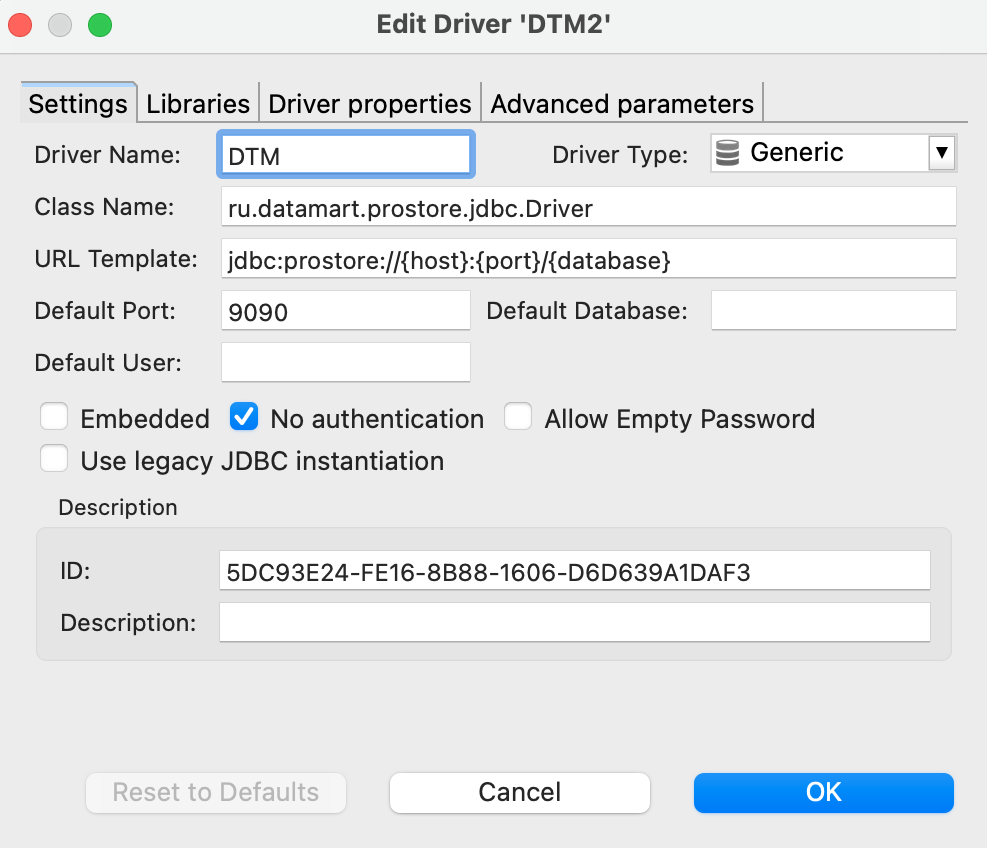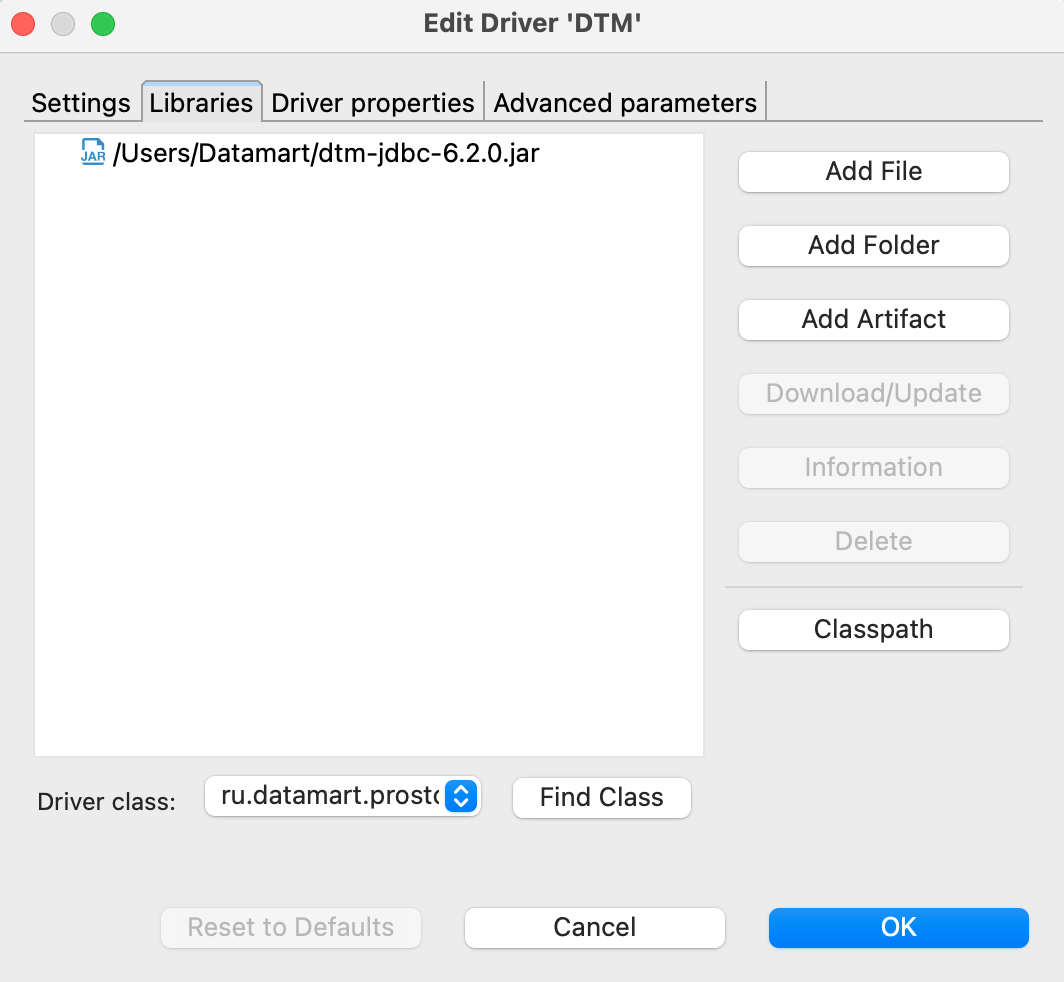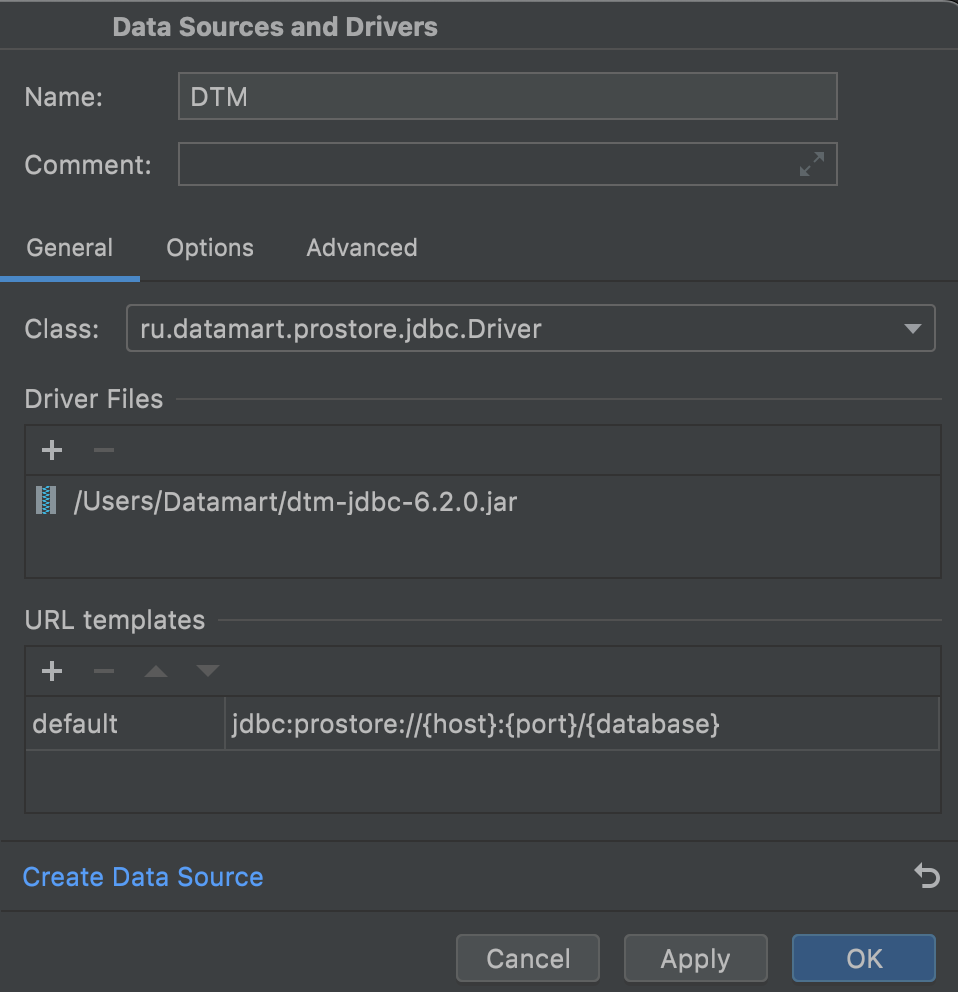Подключение с помощью SQL-клиента
Содержание раздела
Настройка подключения
Перед настройкой подключения загрузите скомпилированный файл драйвера с именем dtm-jdbc-<version>.jar в вашу файловую систему.
Чтобы настроить подключение:
Настройка JDBC-драйвера
Чтобы настроить JDBC-драйвер для подключения к системе, добавьте в SQL-клиенте драйвер со следующими параметрами:
- произвольное имя,
- имя класса —
ru.datamart.prostore.jdbc.Driver, - шаблон URL —
jdbc:prostore://{host}:{port}/{database}, - порт по умолчанию — 9090,
- файл драйвера — выберите файл
dtm-jdbc-<version>.jarв вашей файловой системе.
Настройка драйвера в DBeaver
Чтобы настроить JDBC-драйвер Prostore в SQL-клиенте DBeaver:
- Откройте меню Driver Management, доступное в панели Database Navigator.
- Нажмите кнопку New.
Появится окно с настройками драйвера. - Во вкладке Settings настроек драйвера укажите параметры:
- Driver Name — произвольное имя драйвера,
- Driver Type —
Generic, - Class Name —
ru.datamart.prostore.jdbc.Driver, - URL Template —
jdbc:prostore://{host}:{port}/{database}, - Default Port — 9090,
- No authentication:
- если запросы должны выполняться с аутентификацией, оставьте поле пустым;
- иначе установите флажок.
- Во вкладке Libraries настроек драйвера нажмите кнопку Add File и выберите файл
dtm-jdbc-<version>.jarв вашей файловой системе. - Нажмите OK.
На рисунках ниже показаны примеры настроек JDBC-драйвера Prostore в SQL-клиенте DBeaver.
Параметры JDBC-драйвера в DBeaver
Подключенная библиотека JDBC-драйвера в DBeaver
Настройка драйвера в DataGrip
Чтобы настроить JDBC-драйвер Prostore в SQL-клиенте DataGrip:
- Откройте меню File -> Datasources.
Появится окно Data Sources and Drivers. - Выберите вкладку Drivers и нажмите в ней кнопку +.
- Во вкладке General настроек драйвера укажите параметры:
- Name — укажите произвольное имя драйвера,
- Driver Files — нажмите кнопку + и выберите файл
dtm-jdbc-<version>.jarв вашей файловой системе, - Class — выберите в списке значение
ru.datamart.prostore.jdbc.Driver, - URL Template — нажмите кнопку +, затем укажите произвольное имя шаблона и строку
jdbc:prostore://{host}:{port}/{database},
- Нажмите OK.
На рисунке ниже показан пример настроек JDBC-драйвера Prostore в SQL-клиенте DataGrip.
Параметры JDBC-драйвера в DataGrip
Настройка подключения
Чтобы настроить подключение к ноде Prostore, создайте подключение с использованием настроенного JDBC-драйвера и следующими параметрами подключения: доменным именем или IP-адресом и портом ноды.
Опционально можно указать имя логической базы данных, используемой по умолчанию.
Настройка подключения в DBeaver
Чтобы настроить подключение к ноде Prostore в SQL-клиенте DBeaver:
- Откройте меню New Database Connection, доступное в панели Database Navigator.
Появится окно с списком доступных драйверов. - Выберите в списке драйвер Prostore и нажмите кнопку Next.
Появится окно с настройками подключения. - Укажите настройки подключения любым из способов:
- заполните поля Host, Port и (опционально) Database/Schema;
- заполните URL-строку в поле JDBC URL;
- если в настройках драйвера включена аутентификация, также заполните поля:
- Username — укажите значение
jwt; - Password — укажите авторизационный токен;
- Username — укажите значение
- Нажмите Test Connection и дождитесь успешного завершения проверки соединения.
- Нажмите Finish.
На рисунке ниже показан пример настройки параметров подключения в DBeaver.
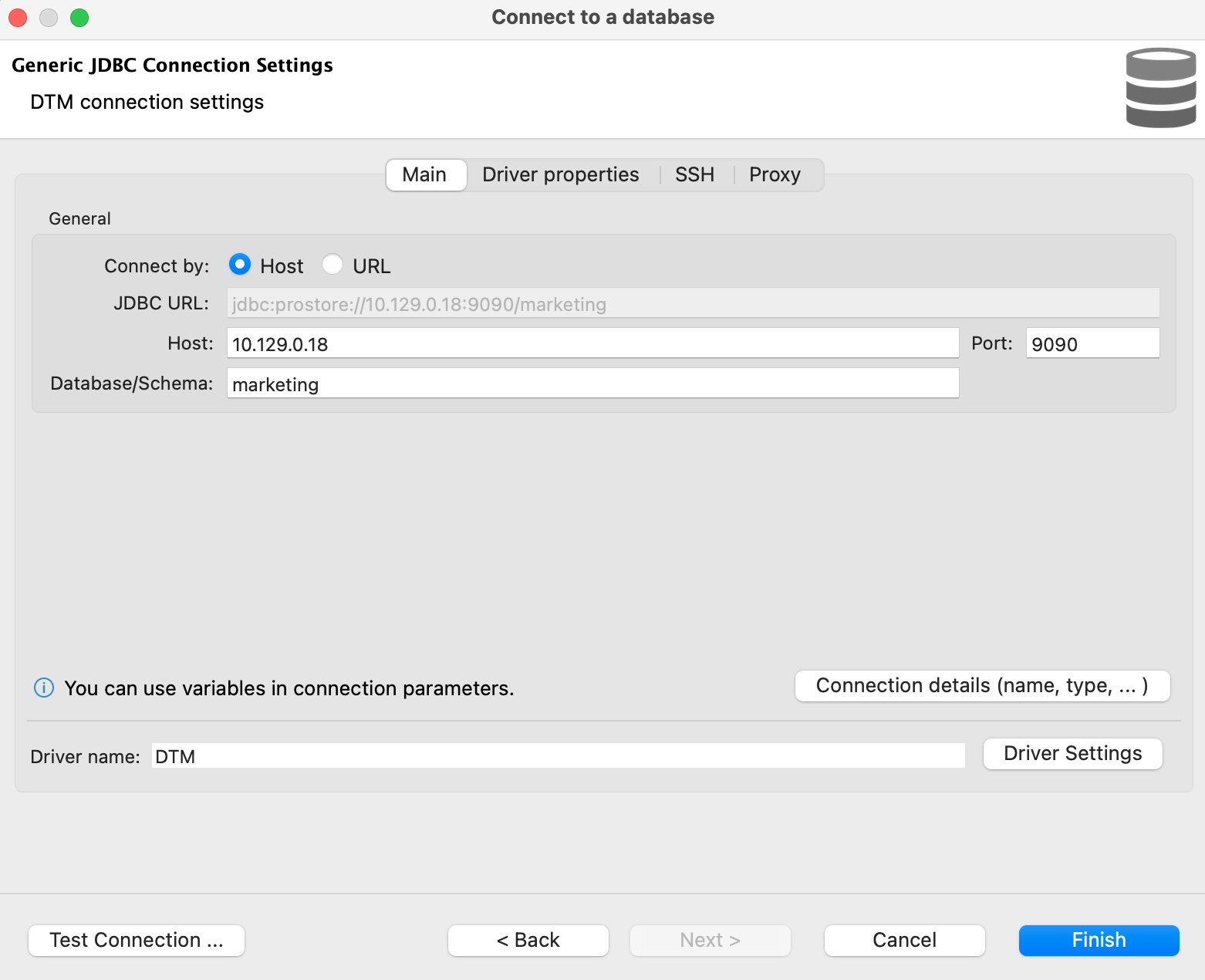
Параметры подключения к ноде в DBeaver
Настройка подключения в DataGrip
Чтобы настроить подключение к ноде Prostore в SQL-клиенте DataGrip:
- Откройте меню File -> Datasources.
Появится окно Data Sources and Drivers. - Выберите вкладку Data Sources и нажмите в ней кнопку +.
- Выберите в списке драйвер Prostore.
Появится окно с настройками подключения. - Во вкладке General настроек подключения укажите параметры:
- в поле Name укажите произвольное имя подключения,
- заполните поля Host, Port и (опционально) Database или укажите URL-строку в поле JDBC URL;
- Authentication:
- если запросы должны выполняться с аутентификацией:
- выберите в списке значение User & Password;
- в поле User укажите значение
jwt; - в поле Password укажите авторизационный токен;
- в списке Save выберите подходящий срок хранения авторизационного токена в DataGrip;
- иначе выберите в списке значение No auth.
- если запросы должны выполняться с аутентификацией:
- Нажмите Test Connection и дождитесь успешного завершения проверки соединения.
- Нажмите OK.
На рисунке ниже показан пример настройки параметров подключения в DataGrip.
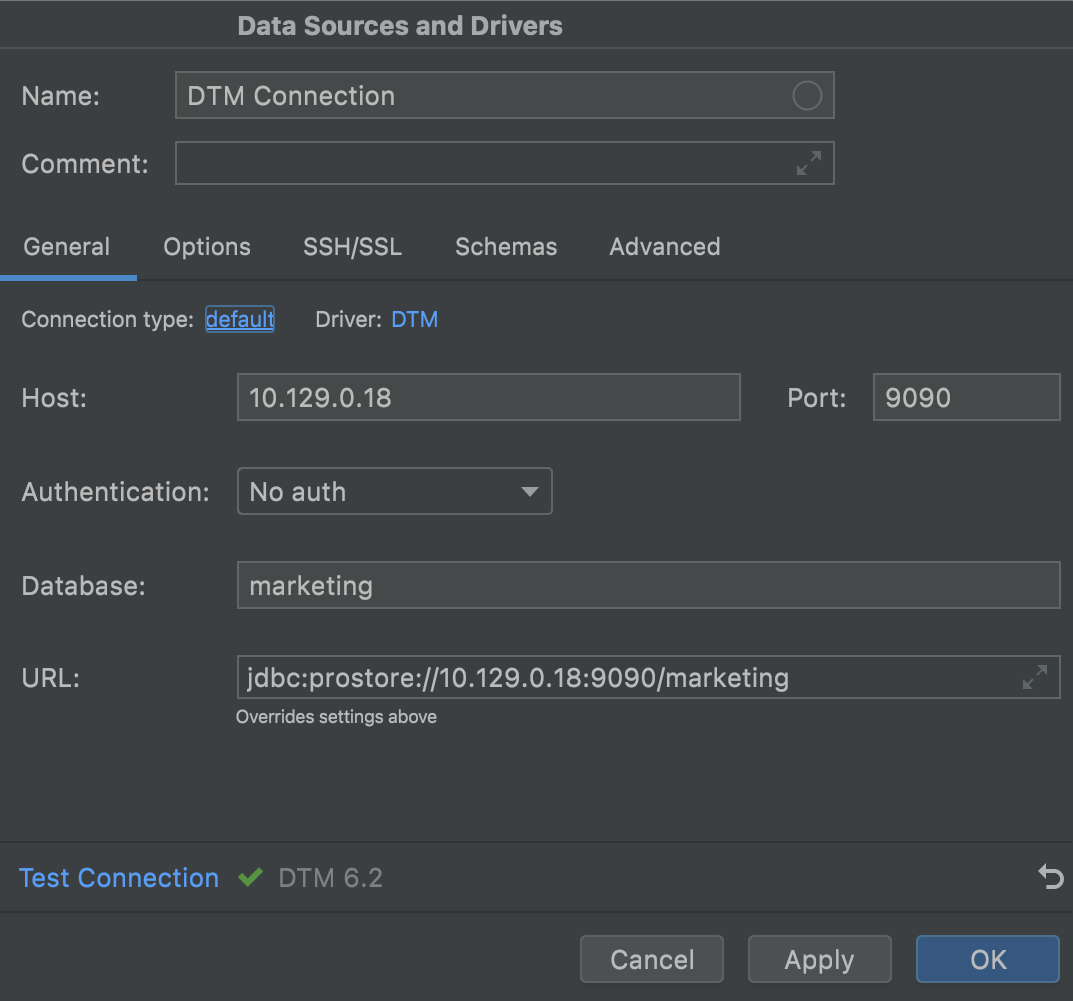
Параметры подключения к ноде в DataGrip
Отправка запроса
Чтобы отправить запрос:
- Подключитесь к ноде Prostore, используя настроенное подключение.
- В окне SQL-редактора напишите запрос SQL+.
- Нажмите кнопку отправки запроса.
Пример запроса в SQL-клиенте показан на рисунке ниже.
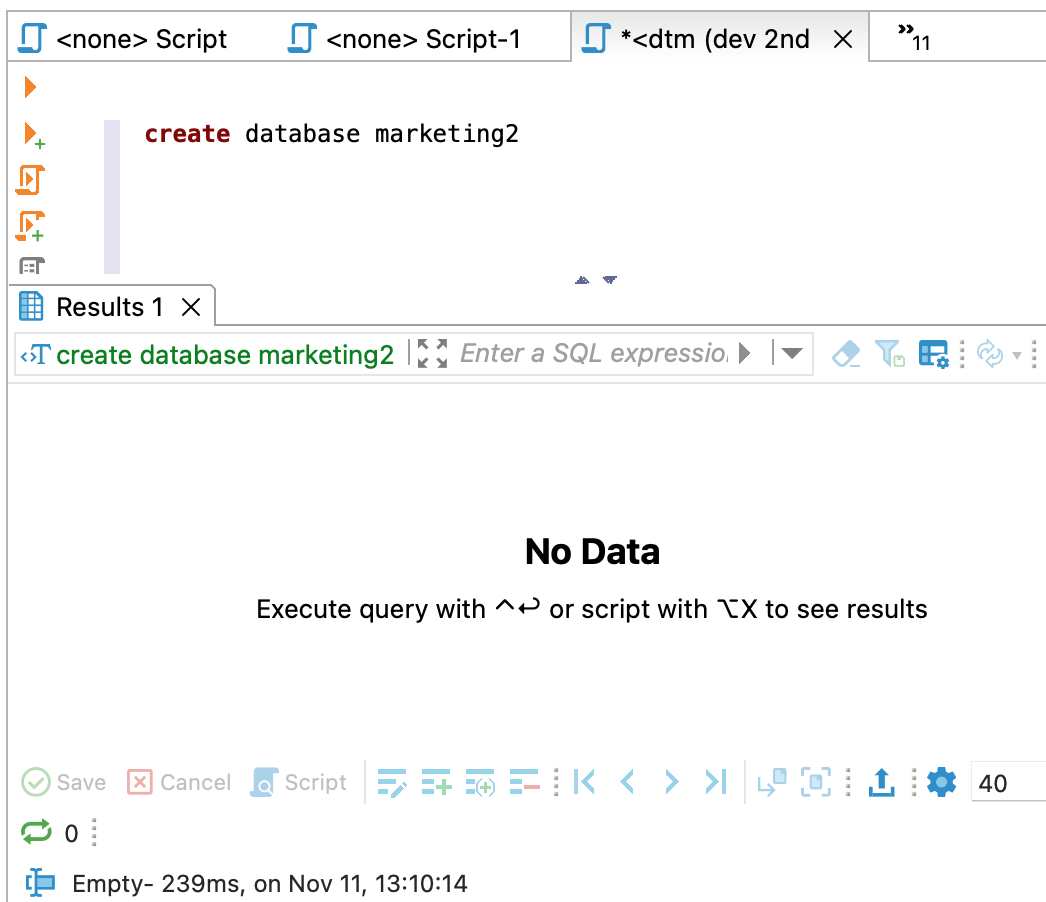
Пример запроса в SQL-клиенте